1. Подключи модем-роутер к компьютеру, используя сетевой кабель или Wi-Fi.
2. Для настройки модема-роутера по Wi-Fi прежде всего подключи свой компьютер в сеть B660.
3. Имя сети Wi-Fi (SSID) и пароль написаны на нижней панели устройства.
4. Открой браузер и введи в адресную строку 192.168.1.1
5. Откроется стартовая страница меню модема-роутера.
6. На открывшейся странице выбери Settings, затем выбери подменю Dial-up, после этого выбери подменю Profile Management.
7. После этого произведи настройки в соответствии с нашей сетью:
- Номер Dial-up: *99#
- APN service выбрать: Static
- APN поле ввести: internet
- Нажать кнопку Save
- В завершение нажать кнопку Continue


1. Первый индикатор показывает, что устройство подключено к электросети.
Если этот индикатор не горит, то убедитесь, что роутер подключен к электросети.
2. Второй индикатор показывает функционирование сети Wi-Fi.
Если этот индикатор горит, а беспроводной Интернет не работает, то убедитесь, что компьютер подключен в сеть Wi-Fi. (подключение сети Wi-Fi).
3. Третий индикатор показывает силу сигнала.
Значения цветов:
- Зеленый индикатор постоянно горит: сигнал сильный;
- Желтый индикатор постоянно горит: сигнал средней силы;
- Красный индикатор постоянно горит: сигнал слабый;
- Красный индикатор быстро моргает: SIM-карта не вставлена в модем или вставлена неправильно.
4. Четвертый индикатор показывает подключаемую сеть (режим).
Значения цветов:
- Зеленый индикатор дважды моргает: происходит поиск сети;
- Зеленый индикатор моргает: происходит регистрация в сеть 2G;
- Зеленый индикатор постоянно горит: создано соединение в сети 2G;
- Синий индикатор моргает: происходит регистрация в сеть 3G;
- Синий индикатор постоянно горит: создано соединение в сети 3G.
1. Подключи модем-роутер к компьютеру, используя сетевой кабель или Wi-Fi.
2. Для настройки модема-роутера по Wi-Fi прежде всего подключи свой компьютер в сеть D105.

3. Открой браузер и введи в адресную строку 192.168.1.1
4. Откроется стартовая страница меню модема-роутера.

5. В поле имени пользователя (Account) напиши: admin , в поле Пароль (Password) напиши: admin и нажми кнопку Apply
6. В открывшейся странице выбери Basic Settings, затем подменю Internet Settings:

7. После этого произведи настройки в соответствии с нашей сетью:
- Номер Dial-up: *99#
- APN service выбрать: Static
- APN поле ввести: internet
- в завершение нажать кнопку Apply

Фиксирование HUAWEI D105 3G в сети 3G
8. Выбери Basic settings, затем Network settings.
9. В меню Network Access Order для фиксирования в сети 3G выбери WCDMA Only (предварительно убедись, что соединение с Интернетом было бы прервано).
10. Для подтверждения выбора нажми Apply.
1. Зеленый индикатор двукратно моргает – модем ищет сеть:
- В данный момент сеть модем не находит, нужно поискать место с лучшим сигналом.
- Факторами препятствия сигналу являются селективные стекла (пакетные окна), толстые стены из камня или железобетона.
2. Зеленый индикатор моргает – происходит регистрация в сети 2G. Как правило, это означает то, что модем пытается создать соединение:
- Убедись, что нажал в программе „Mobile Partner“ кнопку „Connect“.
- Мы советуем найти место с лучшим сигналом или убедиться, что модем настроен на прием сети 3G.
- Факторами препятствия сигналу являются пакетные окна, толстые стены из камня или железобетона.
3. Зеленый индикатор горит постоянно – модем создал соединение 2G:
- Мы советуем найти место с лучшим сигналом или убедиться, что модем настроен на прием сети 3G.
- Факторами препятствия сигналу являются пакетные окна, толстые стены из камня или железобетона.
4. Синий индикатор моргает – происходит регистрация в сети 3G. Как правило, это означает то, что модем пытается создать соединение:
- Убедись, что нажал в программе „Mobile Partner“ кнопку „Connect“.
5. Синий индикатор горит постоянно – модем создал соединение WCDMA.
Создано соединение с сетью 3G, и соединение работает корректно.
1. Прежде всего, подключи модем в USB-гнездо компьютера.
2. После этого открой Mobile Partner (обязательно убедись, что соединение не создано – при необходимости прерви его, нажав на кнопку Disconnect).
3. Открой из меню: Tools->Options->Network->
Из раскрывшихся под Network Type вариантов выбери:
- WCDMA only – для фиксирования сети 3G
- LTE only - для фиксирования сети 4G
4. После этого нажми Apply и OK

Данное программное обеспечение связано с компьютером. Если меняешь компьютер, процедуру нужно будет провести снова.
Если программное обеспечение установлено, то начни с пункта 4.
1. Открой My Computer >>> нажмите на иконку беспроводного Интернета или Mobile Partner >>> откроется программа установки Mobile Partner:

2. Нажми Next, а затем I Agree:

3. Нажми Next, а затем после нажатия Install начнется установка программного обеспечения в компьютер. Когда она закончится, нажми кнопку Finish:

4. Если Mobile Partner установлена, то запустится программа Mobile Partner (или запусти ее с рабочего стола или панели Start):

5. Нажми кнопку Tools >>> Options:

6. Откроется окно Options. Теперь нужно создать профиль – для этого нажми Profile Management, а затем нажми там на кнопку New:

7. Для создания профиля введи:
- Название профиля: „ZUUMnet“
- APN: Static и „internet“
- Authentication > Access number „*99#“
- Сохрани выборы кнопкой Save, а затем нажми OK:

8. После создания профиля откроется окно соединения – нажми Connect:

9) Произойдет создание соединения:
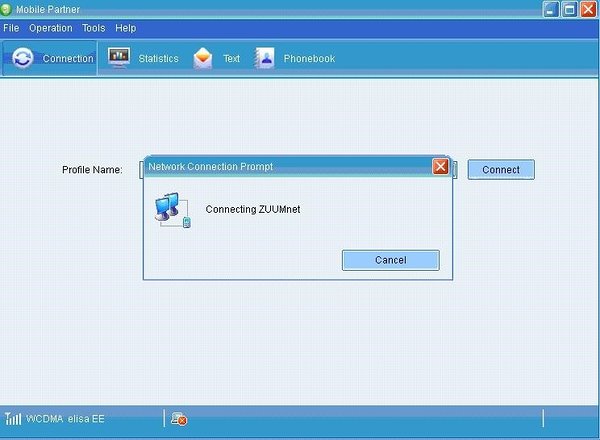
10. Если соединение создано и Интернет работает, то нижняя иконка соединения станет зеленой:

Если создать соединение все-таки не удалось, то проверь находящиеся на модеме индикаторы. Описания индикаторов найдете здесь.
Прежде всего, должна быть установлена программа Mobile Partner и создан профиль. Подробную инструкцию по созданию профиля и установки программы найдешь здесь.
1. Подключи модем в USB-гнездо компьютера.
2. Запусти с рабочего стола (десктопа) или из-под Start >> All Programs программу Mobile Partner:


3. Нажми в открывшемся окне кнопку Connect

4. Произойдет создание соединения

5. Если нижняя иконка соединения стала зеленой, то соединение создано

Если создать соединение все-таки не удалось, то проверь находящиеся на модеме индикаторы. Описания индикаторов найдешь здесь.
Войди в вэб-интерфейс по адресу http://192.168.8.1/
User name / Имя пользователя: admin
Password / Пароль: admin
1. Выбери "Настройки" > слева с краю Dial Up > Profile Management
2. Справа нажми на кнопку New Profile:
- Profile name: Starman
- APN Zuumnet (Elisa):
- обычно: internet
- при статическом IP: static
- APN Zuumnet (Tele2):
- обычно: internet.tele2.ee
- при статическом IP: static.tele2.ee
3. Нажми на кнопку Save
NB! Сделанный профиль станет профилем по-умолчанию и сразу начнет работать.
Войди в вэб-интерфейс по адресу http://192.168.1.1/
User name / Имя пользователяi: admin
Password / Пароль: admin
Создание профиля (APN)
1. Выбери Internet > слева с краю APN Management.
2. Нажми Add.
3. Отметь на открытой странице:
- Profile name: Starman
- APN Zuumnet (Elisa):
- обычно: internet
- при статическом IP: static
- APN Zuumnet (Tele2):
- обычно: internet.tele2.ee
- при статическом IP: static.tele2.ee
- Поля User name и Password заполнять не нужно
4. Установи для параметра Authentication значение None (то есть имя пользователя, пароль не используется).
5. Нажми Submit.
Активизация сделанного профиля:
1. Выбери Internet > слева с краю Network Connection.
2. Выбери профиль (справа третий в выборе "Profile").
3. Нажми Submit.


